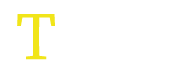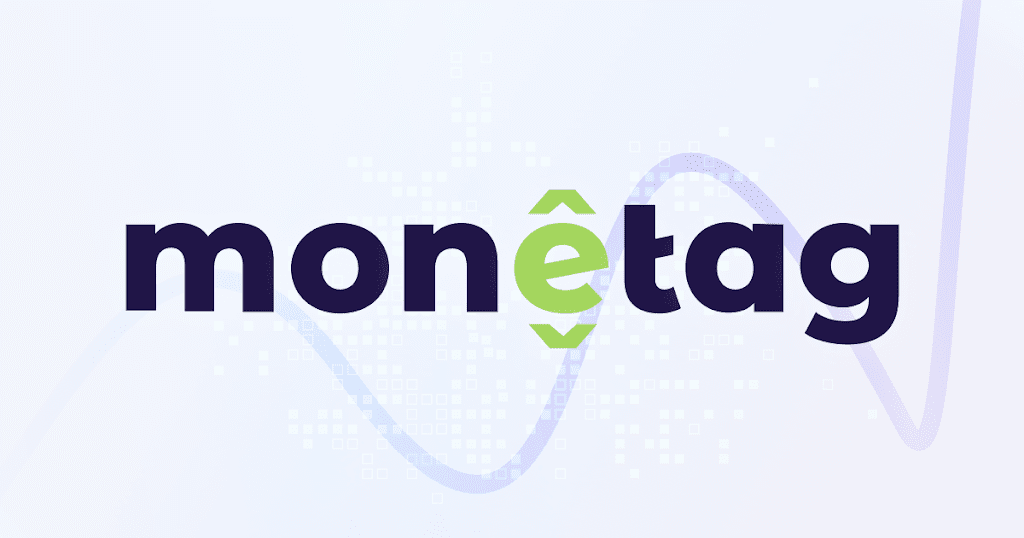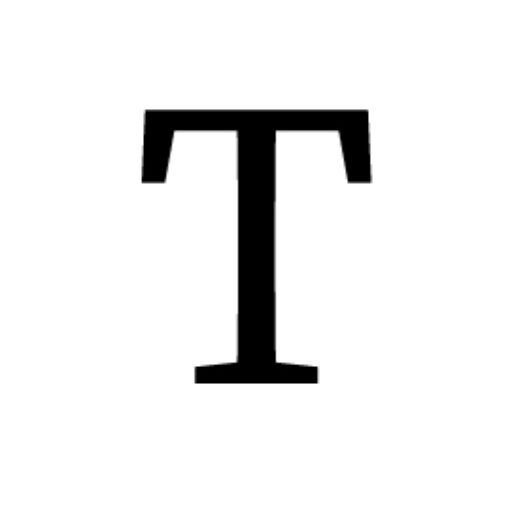how to connect printer to wifi
Step-by-Step Guide to Connect a Printer to Wi-Fi Using a Computer Network
1. Prepare Your Printer and Computer
- Turn on the Printer: Ensure your printer is powered on and ready.
- Connect Printer to Computer via USB: Use a USB cable to connect your printer to your computer temporarily.
2. Download and Install Printer Software
- Visit the Manufacturer’s Website: Go to the official website of your printer’s manufacturer (e.g., HP, Canon, Epson, Brother).
- Download Drivers: Find the appropriate drivers and software for your printer model and operating system. Download and install these on your computer.
3. Run the Printer Software Setup
- Open the Software: After installation, open the printer software on your computer. This is often labeled as the printer’s name or as a printer utility.
- Start Setup Process: Look for an option to set up or add a new printer. Select this option to begin the setup process.
4. Choose Wireless Setup
- Wireless Setup Option: During the setup, you will be prompted to choose a connection type. Select the “Wireless” or “Wi-Fi” option.
- Detect Networks: The software will search for available Wi-Fi networks.
5. Connect to Your Wi-Fi Network
- Select Your Network: From the list of available networks, choose your Wi-Fi network.
- Enter Wi-Fi Password: Enter your network password when prompted. Make sure to enter it correctly to avoid connection issues.
6. Transfer Network Settings to Printer
- Follow On-Screen Instructions: The software will guide you through transferring the network settings to the printer via the USB connection.
- Wait for Confirmation: Wait for the software to confirm that the printer is connected to the Wi-Fi network. This might take a few moments.
7. Disconnect the USB Cable
- Remove USB Cable: Once the setup is complete and the printer is confirmed to be connected to the Wi-Fi network, you can disconnect the USB cable from the printer and computer.
8. Print a Test Page
- Verify Connection: Use the printer software to print a test page. This will ensure the printer is properly connected to the network and functioning correctly.
Additional Tips
- Check Printer Manual: If you encounter any issues, refer to your printer’s user manual for specific troubleshooting steps related to your model.
- Update Firmware: Ensure your printer’s firmware is up to date. This can often be done through the printer software or by downloading the latest firmware from the manufacturer’s website.
- Ensure Strong Wi-Fi Signal: Place the printer within range of your Wi-Fi router to ensure a strong and stable connection.